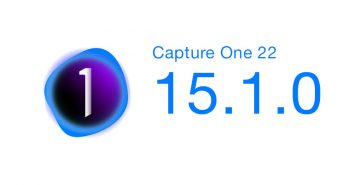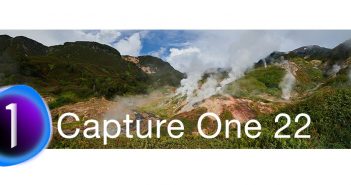Одно из главных новшеств Capture One Pro 7 – это возможность хранить все фотографии в едином каталоге.
Каталог Capture One позволяет удобно и быстро работать со всеми фотографиями из вашего архива: выставлять рейтинги, назначать ключевые слова, объединять кадры в проекты, папки или альбомы. А после этого легко находить нужные фотографии в вашем каталоге.
В общем это именно тот инструмент, которого так не хватало многим фотографам, обрабатывающим фотографии в Capture One.
Мы решили подробно разобраться во всех возможностях, которые открывает каталог в Capture One Pro 7.
Эта статья – первая часть из серии материалов на CaptureOneBlog.ru про работу с каталогом в C1.
Сегодня мы поговорим об особенностях каталогизации фотографий в Capture One, а так же вы узнаете о всех возможностях импорта файлов.
Главные особенности каталога в Capture One Pro 7
Прежде чем мы начнем работать с нашим каталогом, давайте разберемся с основными возможностями каталогизации в Capture One Pro 7.
1) Фотографии или файлы обработки
В каталог Capture One можно импортировать как сами фотографии, так и только файлы их обработки. При этом физически фотографии могут храниться где угодно.
Это удобно, если у вас многотеррабайтный архив фотографий и «продублировать» его просто негде. В таком случае импортирование в каталог только файлов обработки будет оптимальным решением для вас.
Но если вы недавно начали собирать свой фотоархив, имеет смысл сразу загружать фотографии в каталог Capture One. В будущем это даст вам больше возможностей для работы с ними.
Кстати, если вы храните фотографии вне каталога, то и без доступа к физическим файлам вы все равно сможете их просматривать и даже частично обрабатывать (менять настройки экспозиции, баланса белого, shadow/highlights, выставлять метаданные кадров и многое другое).

Например, загрузив новую съемку в каталог, вы можете оставить сами фотографии на внешнем жестком диске, а с собой взять только ноутбук с Capture One.
Без доступа к файлам, в дороге вы все равно сможете отобрать фотографии, выставить им рейтинги, прописать ключевые слова и сделать начальную коррекцию картинки.
2) Работа с несколькими каталогами
В Capture One Pro 7 вы можете создать и одновременно работать с несколькими каталогами.
Когда вы создаете новый каталог, его файл появляется на вашем компьютере.
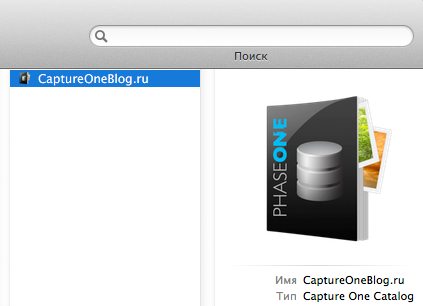
Вы можете перенести этот файл куда угодно или открыть на другом компьютере в Capture One Pro 7 – каталог будет работать.
У вас может быть несколько разных каталогов и с ними можно одновременно работать в разных окнах.

3) Общий доступ к каталогу
Одна из «фишек» каталогизации в Capture One Pro 7 – возможность совместной работы нескольких пользователей с одним каталогом.
Открыть доступ к каталогу очень просто. Как я сказал выше, каталог – это один файл на вашем компьютере.
Для того, чтобы открыть общий доступ к файлу, просто перенесите его на ваш собственный сервер или сервис типа Dropbox. Все, кто будут иметь доступ к этому файлу, смогут с ним работать.
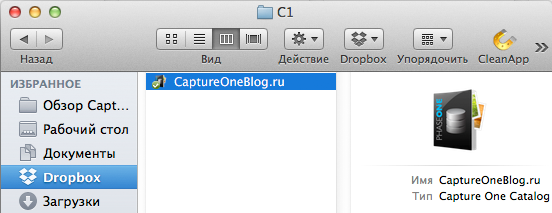
В Capture One 7 есть два режима совместной работы с каталогом:
1) Полноценный доступ
Этот режим включен по-умолчанию и позволяет каждому пользователю редактировать фотографии в каталоге.
Недостаток этого режима в том, что одновременно несколько пользователей не могут работать с каталогом, чтобы не возникло проблем синхронизации данных.
Если вам нужно открыть доступ к каталогу одновременно нескольким коллегам, то для этого есть второй режим работы – Locked.
2) Locked
В режиме Locked фотографии в каталоге нельзя редактировать, зато просматривать каталог может сразу несколько пользователей одновременно.
То есть каталог становиться read only, никто не может вносить изменения, но можно вместе просматривать и обсуждать фотографии.
Чтобы включить режим Locked, зайдите в меню File — Lock Catalog.
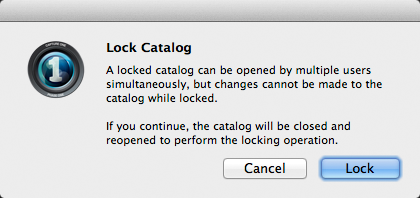
После того, как мы разобрались в основных настройках каталога, переходим к импорту фотографий.
Импорт фотографий в каталог
Создадим новый каталог. Отметьте Open in new windnow, если хотите, что бы каталог открылся в новом окне.
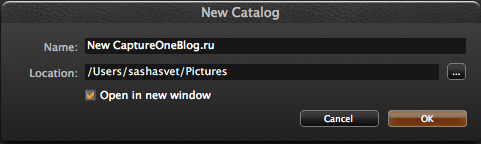
Нажимаем Import Images и перед нами появляется стандратное окно импорта фотографий.

В разделе Import From выбираем откуда будет сделан импорт.

Если поставим галку рядом с Include Subfolders файлы в папках директории, которую вы выбрали, будут так же импортированы.
Переходим к разделу Import To

Как раз тут мы и выбираем, где будут храниться сами фотографии:
– Current Location. Фотографии останутся там, где они есть, а в каталоге будут храниться только настройки обработки.
– Inside Catalog. Фотографии будут храниться внутри каталога.
– Choose Folder. Настройки обработки будут храниться в каталоге, а сами фотографии там, где вы укажите.
Backup To
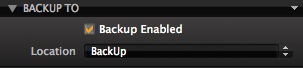
В этом разделе можно выбрать место, куда будут продублированы все импортируемые фотографии. Очень удобная функция, если вы привыкли дублировать весь фотоархив на внешнем жестком диске.
Naming
В разделе Naming вы можете изменить названия файлов. Но кроме обычного изменения имени, в Capture One есть собственная “умная” система генерации названий файлов.
Тут можно задать параметры, по которым будут генериться имена файлов. Например, в название можно включить время и место съемки или параметры экспозиции.
В разделе Metadata вы можете изменить описание и копирайт для всех фотографий.

Хотя при дальнейшей обработке фотографий вы так же сможете массово изменить эту и многую другую информацию о кадрах, используя функцию Adjustments Clipboard.
В разделе Adjustments важно обратить внимание на галку Include Existing Adjustments.
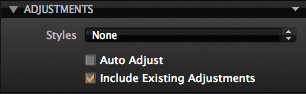
Если она включена, настройки обработки фотографий (которые уже были сделаны) сохраняться и при импорте в каталог.
Так же в этом разделе вы можете сразу применить к фотографиям определенные стили или включить авто-коррекцию изображений (Auto Adjust)
BackUp
Сразу после создания каталога и импорта в него фотографий стоит подумать о его резервном копировании – бэкапе.
В настройках Capture One можно задать периодичность автоматического бэкапа и место, где он будет храниться.
Так же в любом момент вы можете начать резервное копирование самостоятельно, выбрав File — Backup Catalog.
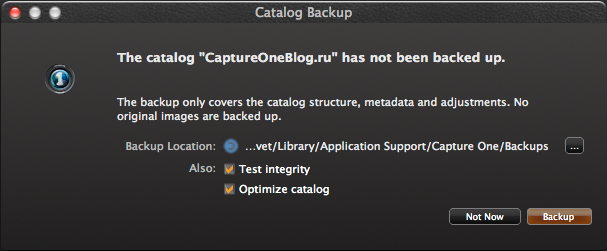
Важно помнить, что бэкап сохраняет только настройки обработки фотографий, метаданные и структуру каталога. Но сами фотографии нигде не резервируются – этим вам нужно заняться самостоятельно.
Подробно про работу с каталогом и весь функционал Capture One я рассказываю на моем он-лайн курсе «Профессиональная обработка RAW в Capture One Pro 7».
Другие статьи про работу с каталогом в Capture One Pro 7:
Каталогизация в Capture One Pro 7. Работа с проектами, группами и альбомами
Поиск и фильтрация фотографий в каталоге Capture One Pro 7
Экспорт фотографий из каталога Capture One Pro 7
Чтобы первыми узнавать о всех новых статьях на CaptureOneBlog.ru – подписывайтесь на наши группы в социальных сетях:
Или подписываемся на RSS

Автор: Александр Свет
Twitter: @sashasvet
ЖЖ: sashasvet.livejournal.com