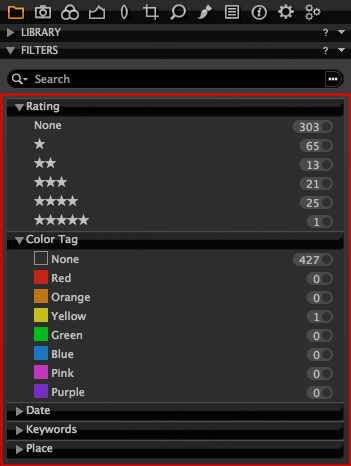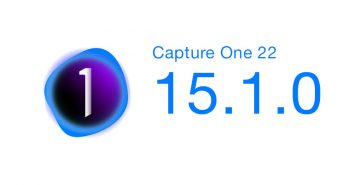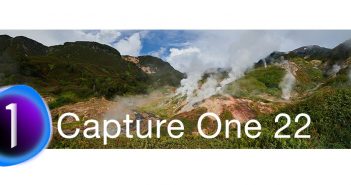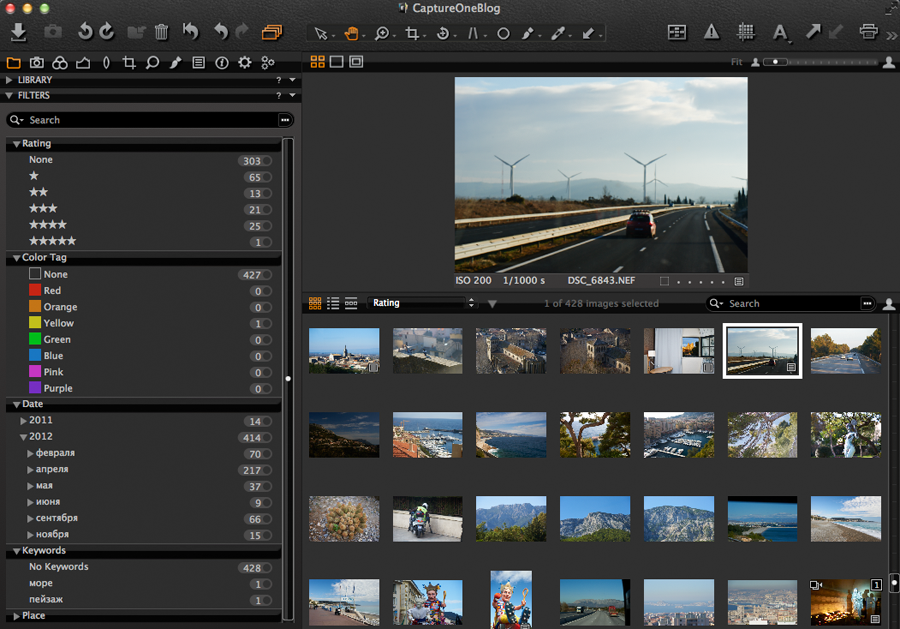
В прошлых статьях мы поговорили про особенности каталогизации в Capture One, о возможностях импорта файлов и работы с каталогом фотографий.
Теперь, когда мы собрали и каталогизировали фотоархив, самое время разобраться с поиском и фильтрацией файлов в нашем каталоге.
Вы узнаете как легко и быстро искать фотографии в каталоге Capture One, используя ключевые слова, параметры файлов, а так же рейтинги и цветные метки.
Поиск и фильтрация файлов в Capture One
Для работы с фотографиями в каталоге Capture One есть два главных инструмента — поиск и фильтрация файлов.
Оба инструмента находятся в блоке Filters во вкладке Library.

Фильтрация файлов
Это основной инструмент для быстрого поиска фотографий в вашем каталоге.
Здесь представлены параметры поиска, по которым можно искать файлы внутри архива.
По дефолту это рейтинг, цветные метки, ключевые слова (keywords), а так же место и дата съемки.
Напротив каждого параметра поиска стоит число, которое показывает количество таких фотографий в вашем каталоге.
А чтобы открыть подборку кадров, нужно просто кликнуть по этому числу.
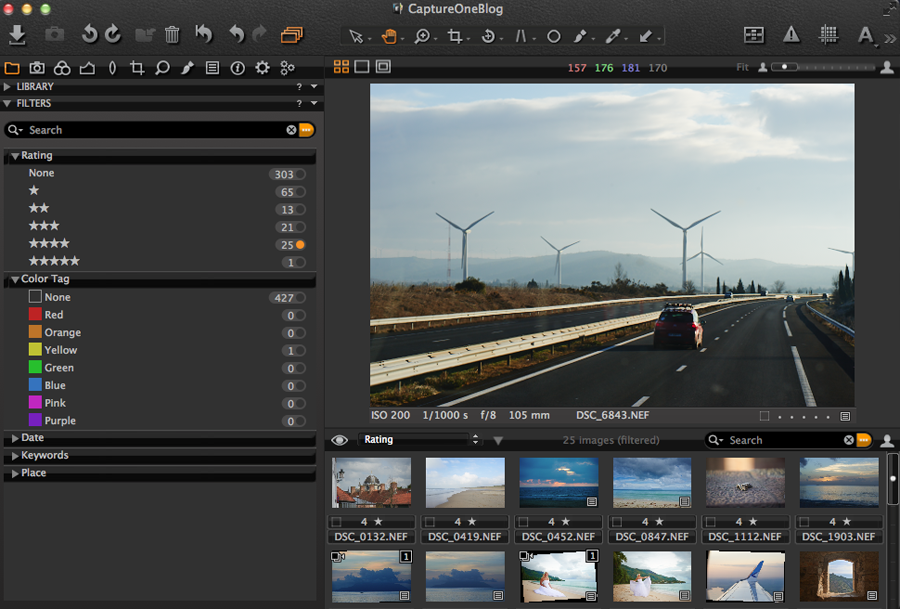
Зажав Alt можно выделить сразу несколько параметров фильтрации, тогда вы увидите только фотографии, которые отвечают всем критериям поиска.
Например, я хочу посмотреть все кадры, которые я снял во Франкфурте 30 апреля и пометил пятью звездами.
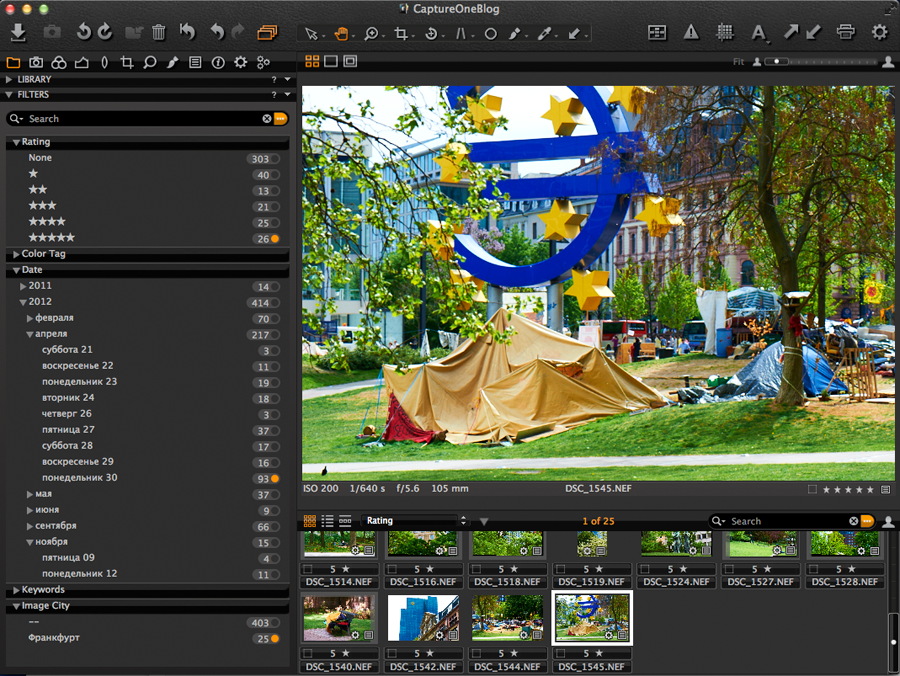
Если вам нужно, чтобы в выдаче файлов отображались все фотографии, которые подходят хотя бы по одному из критериев — просто отключите галку «Result Match All Criteria» в настройках Filters.

Очень важно, что вы можете сами добавлять любые параметры для фильтрации фотографий. Например, выставить фильтр по типу объектива или диафрагмы:
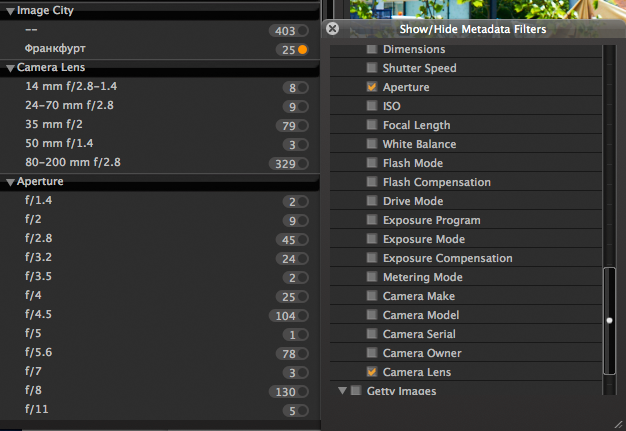
Список параметров поиска находятся в настройках Filters.
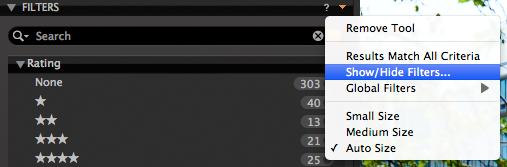
Поиск фотографий

В самом простом режиме, поиск в Capture One ищет фотографии по названию файлов. При этом он работает в связке с инструментом фильтрации, то есть можно одновременно искать фотографии, которые помечены красной меткой и содержат, например, «DSC_100» в названии файла.
Но кроме простого поиска в Capture One есть и «продвинутый» режим — Advanced Search.
Тут можно выставить абсолютно любые параметры и условия поиска, и также совместить это с инструментом фильтрации.
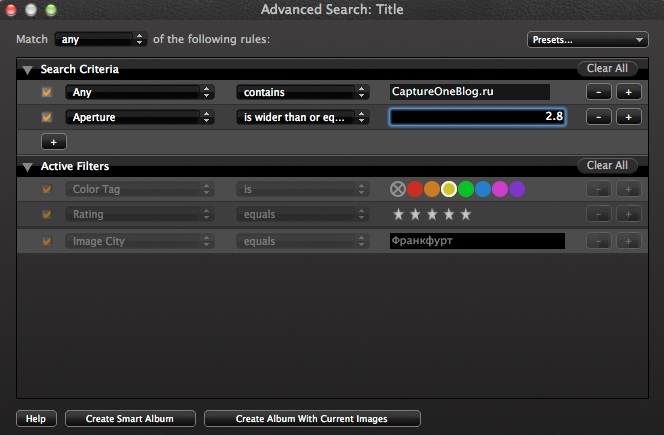
Еще одна удобная фича Advanced Search — результаты поиска вы можете собрать в новый альбом или сделать из них Smart Album (о которых я подробно писал в прошлой статье).

Работа с мета-данными фотографий
Самый частый вопрос, который мне задают о работе с каталогом Capture One — как добавить новые параметры для поиска и фильтрации файлов?
Например, где взять новые ключевые слова или описания мест съемки, чтобы начать искать по ним?
Нигде.
Capture One автоматически получает все параметры для поиска из самих файлов фотографий. Вся информация, которая у вас есть в файлах — автоматически доступна вам для поиска.
И для продуктивной работы с каталогом Capture One важно лишь научиться правильно заполнять информацию о кадрах.
Для этого есть очень простые и удобные инструменты, а главный из них — Adjustments Clipboard.
Возьмем фотографию граффити с Дартом Вейдером, которую я снял во время поездки в Таллин.
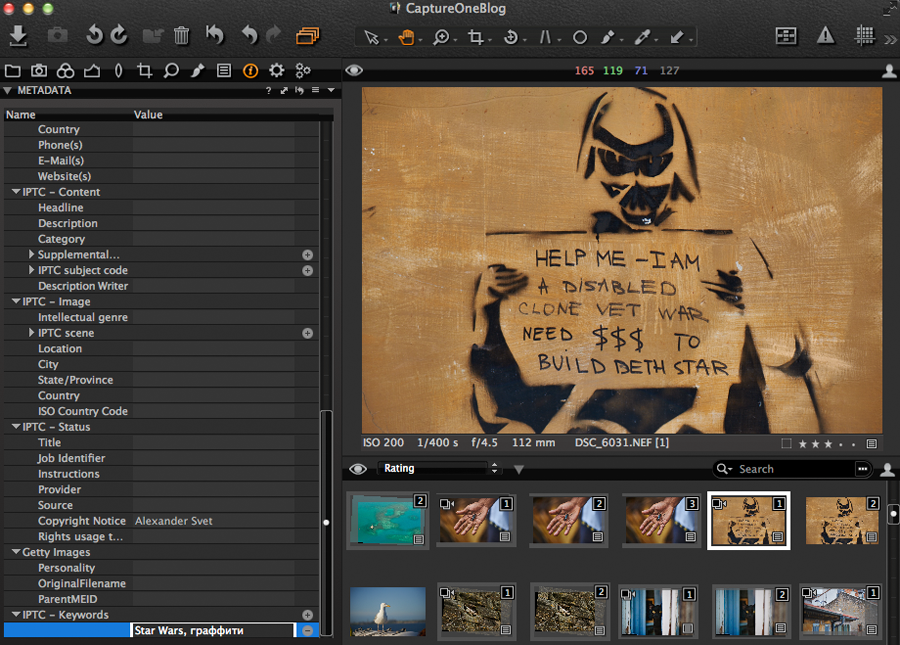
Откроем вкладку Metadata и для начала пропишем кейворды, а именно «Star Wars» и «граффити».
Кейворды можно писать через запятую и они автоматически преобразуются в список.
Также фотографию можно просто перетащить на ключевое слово и оно применится к нему.
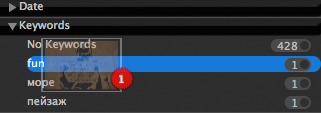
Как только мы добавили к фотографии новые ключевые слова, они тут же появились в параметрах фильтрации.
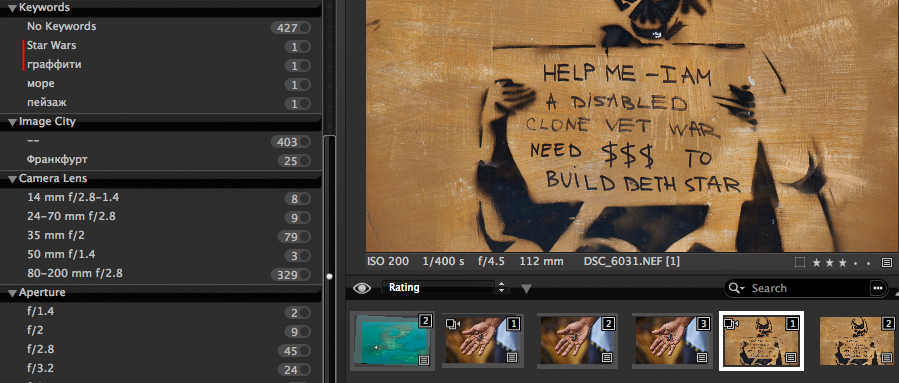
Затем добавим место съемки — Таллин, Эстония.
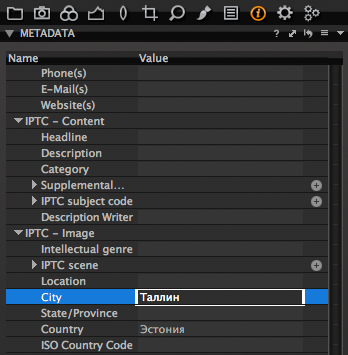
Мы прописали мета-информацию для одного файла и теперь можно очень просто применить ее на все остальные кадры из этой поездки.
Открываем Adjustments Clipboard и нажимаем Copy.
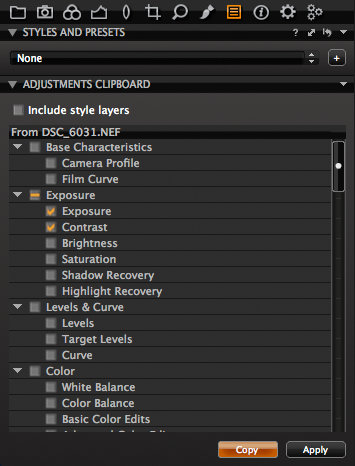
Таким образом, мы скопировали в память все параметры фотографии и ее описания.
После этого выберем, какие именно настройки нам нужно скопировать на другие кадры.
Определенно не нужно копировать параметры обработки и ключевые слова (они подходят только для этой конкретной фотографии).
Поэтому мы оставим информацию о стране и городе, где была сделана фотография и применяем это ко всем остальным кадрам из поездки.
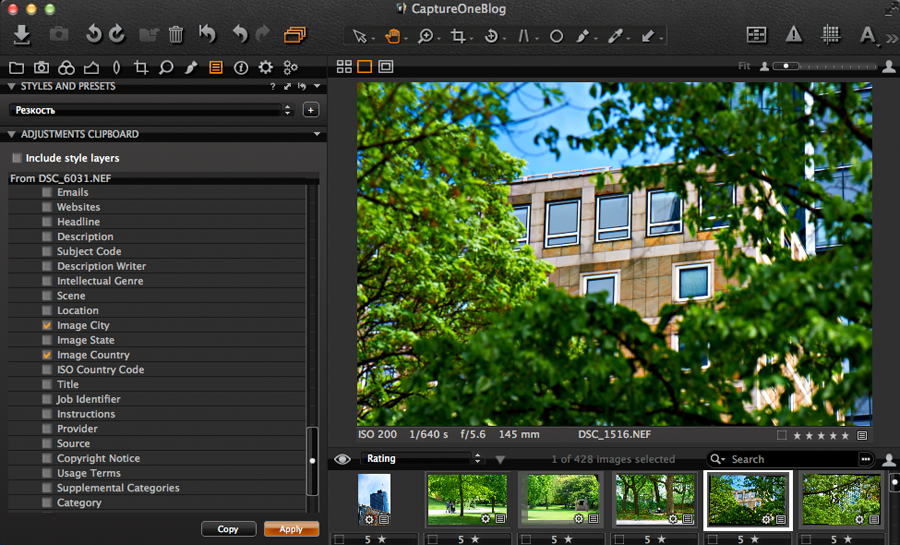
Теперь все фотографии из Таллина каталогизированы, и их можно очень легко и быстро найти в фотоархиве.
Точно также вы можете прописать свою контактную информацию и копирайт, скопировать и применить ее на все фотографии.
Но есть еще более удобный способ – один раз прописать всю общую информацию о вашем копирайте и контактных данных, и сохранить их в пресет (Preset).
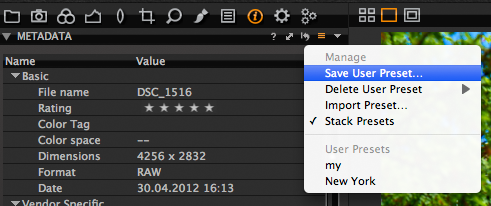
Теперь вы можете в один клик добавлять эту информацию к любым файлам.
Кстати, при импорте фотографий в каталог Capture One можно автоматически применять ко всем фотографиям созданные пресеты, то есть информация о вашем авторстве будет сразу добавляться ко всем новым фотографиям.
Используя возможности Capture One, вы можете очень быстро и просто каталогизировать фотографии, а потом найти любые файлы в вашем каталоге. И в будущих статьях мы еще не раз вернемся к теме работы с каталогом в Capture One.
Подробно про работу с каталогом и весь функционал Capture One я рассказываю на моем он-лайн курсе «Профессиональная обработка RAW в Capture One Pro 7».
Видеокурс «Профессиональная обработка RAW в Capture One Pro 7»
О всех возможностях Capture One Pro 7 я рассказываю в своем видеокурсе «Профессиональная обработка RAW в Capture One Pro 7».
Это четыре часа обучающего видео (полностью на русском языке), которые освещают все аспекты работы в Capture One Pro: от описания всех инструментов программы и эффективных приемов обработки, до сложной работы с RAW.
Пример видеоурока:
Другие статьи про работу с каталогом в Capture One Pro 7:
Каталогизация в Capture One Pro 7. Импорт фотографий
Каталогизация в Capture One Pro 7. Работа с проектами, группами и альбомами
Экспорт фотографий из каталога Capture One Pro 7
Чтобы первыми узнавать о всех новых статьях на CaptureOneBlog.ru – подписывайтесь на наши группы в социальных сетях:
Или подписываемся на RSS

Автор: Александр Свет
Twitter: @sashasvet
ЖЖ: sashasvet.livejournal.com