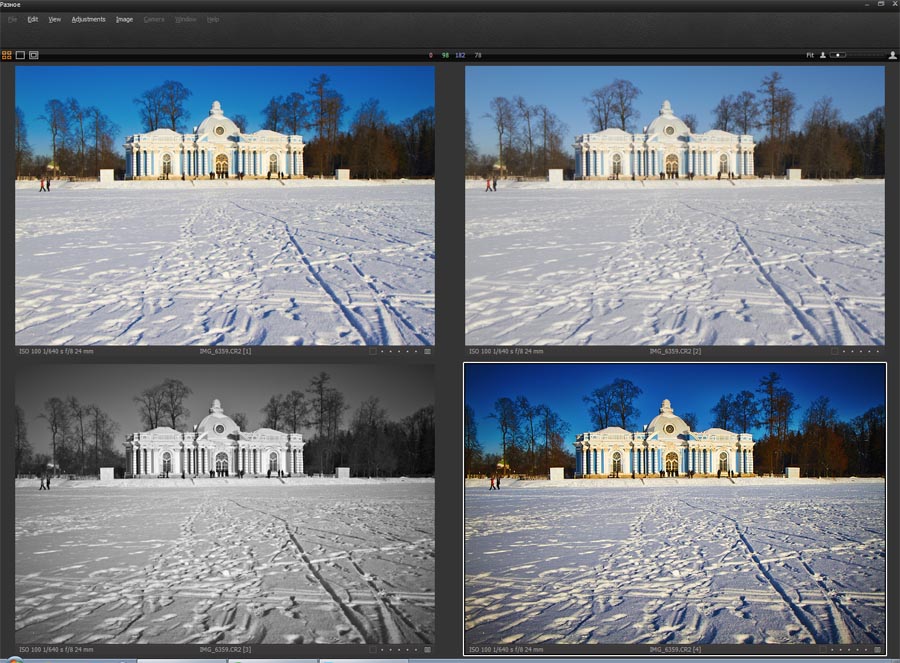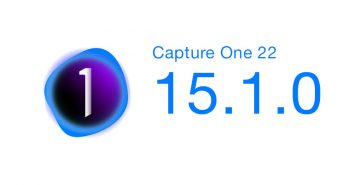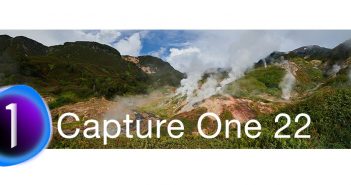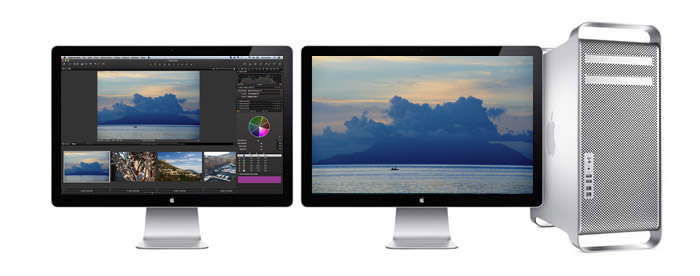
Надеюсь, никто не будет спорить со мной, что, чем выше разрешение монитора и больше его диагональ, тем удобнее на нем работать. Хотя, конечно, это утверждение верно только в разумных пределах. Ибо с монитором более 27 дюймов могут возникнуть проблемы с размещением, он займет очень много места, да и близко его не поставить, так как взглядом будет уже трудно охватить все пространство, и придется много вертеть головой.
Как и во всем, тут есть своя золотая середина. И таковой для обработки фотографий, на мой взгляд, является монитор 24 дюйма и разрешением 1920 на 1200 пикселей (21 дюйм с 1920*1080 будет тоже не плох). Это оптимальные мониторы по соотношению цена/качество на данный момент. Естественно, что матрица у них должна быть IPS.
Но, предположим, что у нас остался старый простенький ЖК монитор на обычной TN-матрице дюймов так на 17-19, который был куплен в свое время на замену ЭЛТ монитора. Советую его не списывать со счетов – современные видеокарты умеют отлично работать с двумя, а то и с тремя мониторами. И этим надо пользоваться.
Сегодня мы поговорим о работе со вторым монитором в Capture One и посмотрим как с помощью него можно сделать обработку фотографий удобнее и быстрее.
Capture One и два монитора
Итак, приступим. При запуске Capture One у нас открывается окно программы, как же его «растянуть» на два монитора? Нажав клавишу F10 (все быстрые кнопки я буду указывать для Windows-версии), откроем второе окно Capture One, в котором будет выводиться только фотография без лишних элементов интерфеса.

На больший монитор перекидывается новое окно с фотографией, а на меньший настройки и миниатюры. При этом рабочую область на втором дисплее можно минимизировать.
Таким образом, на большом мониторе с хорошей цветопередачей мы будем видеть нашу фотографию, а на втором мониторе – только инструменты обработки и миниатюры других кадров.
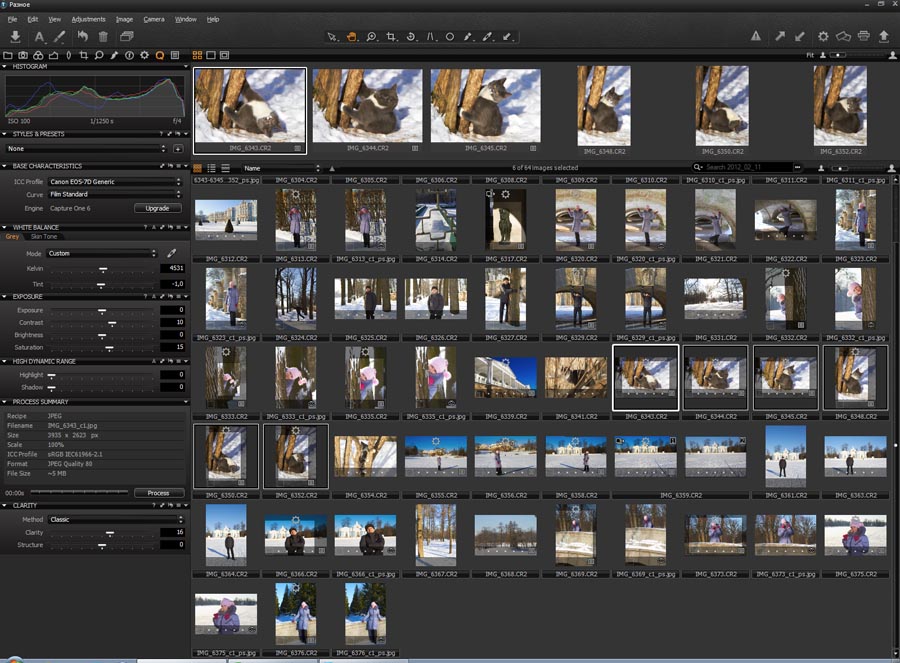
Пространство максимально увеличено под обзор миниатюр.
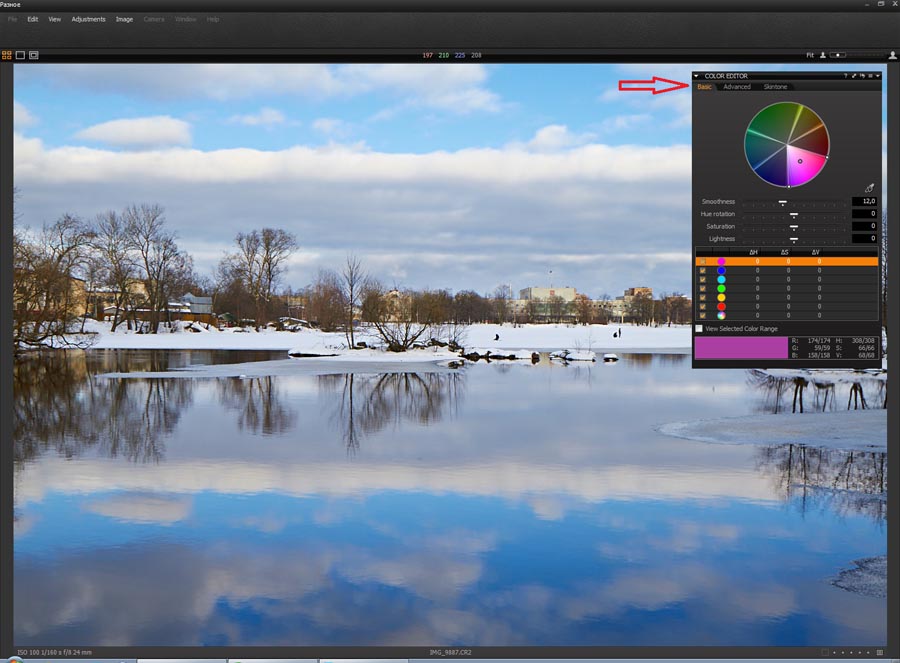
Отдельное окно просмотра .
На первый взгляд это может показаться неудобным – настройки кадра слишком удалены от самой фотографии, но это в большей степени дело привычки. Из явных плюсов можно выделить:
– Фотография занимает весь монитор, тем самым удобнее работать над деталями кадра (особенно на многопиксельных фотографиях).
– Можно сделать шире панель настроек.
– Можно увеличить размер миниатюр фотографий или же просто будет видно больше кадров на одном экране.
Кстати, в Capture One можно создать «летающие» инструменты (Floating Tool, как на картинке выше), и использовать их на другом мониторе. Это очень удобно, так как вы можете разместить любые инструменты там, где вам это удобно.

И если в случае работы с одной фотографией дополнительное пространство второго монитора может быть не особо принципиально, то когда мы захотим детально рассмотреть несколько фотографий сэкономленные дюймы очень пригодятся.
У Capture One есть две замечательные возможности одновременной работы с несколькими фотографиями:
– Работа с разными фотографиями
– Работа с вариантами одной фотографии
Рассмотрим их каждый из них.
Работа с разными фотографиями
Этот режим позволяет нам выбрать несколько фотографий и одновременно разместить их в рабочей зоне.
Ctrl + клик на миниатюре добавит или исключит фотографию. Shift + клик на двух фотографиях добавит также все кадры, которые находятся между заданными.
Как это можно использовать в работе?
– Отбирать снимки из серий, когда мы можем рассмотреть детально каждую фотографию (на предмет смаза, резкости, моргания модели, удачной фазы движения)
– Визуально корректировать Баланс Белого и цвет по шаблону
– Отбирать одну из нескольких фотографий с разным ракурсом или настройками
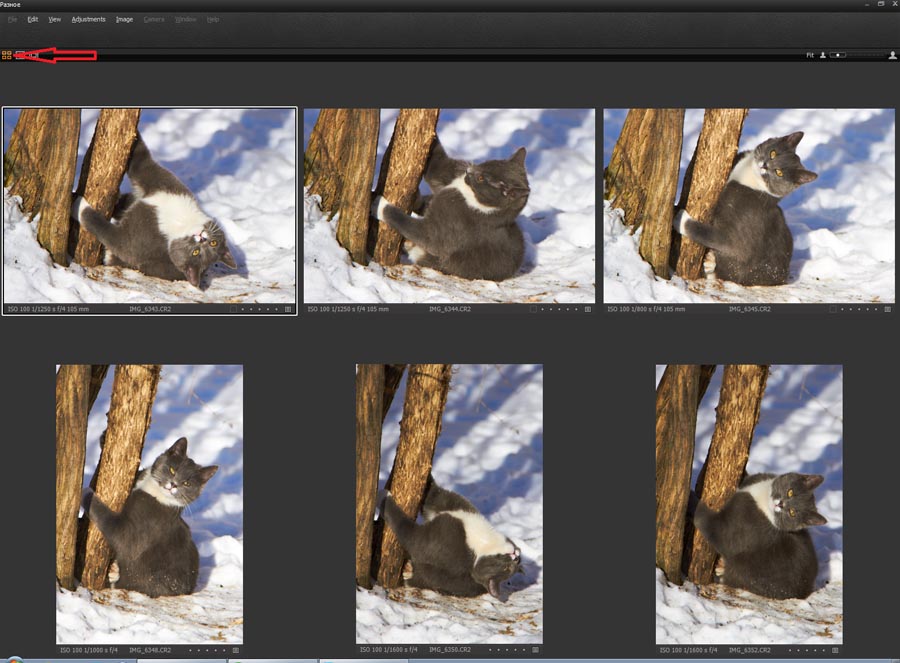
Для одновременного просмотра нескольких фотографий нужно включить режим Multi View.
Каждую фотографию мы можем отдельно масштабировать, двигать видимую область и редактировать.
Работа с вариантами одной фотографии
Это очень интересный режим и особенно он пригодится тем, кто хочет поэксперементировать с обработкой одного кадра.
Итак, у нас есть фотография. Предложим им, что мы хотим сделать несколько вариантов ее обработки: цветную, цветную тонированную и черно-белую. Или просто находимся в сомнениях выбора нескольких вариантов обработки.
Нам не надо физически копировать RAW-файл для каждого варианта.
Мы просто нажимаем New Variant и Capture One виртуально продублирует нашу фотографию.
Причем, мы можем сделать копию изображения с текущими настройками (Clone Variant, F8) или продублировать оригинальный кадр без обработки (New Variant, F7).
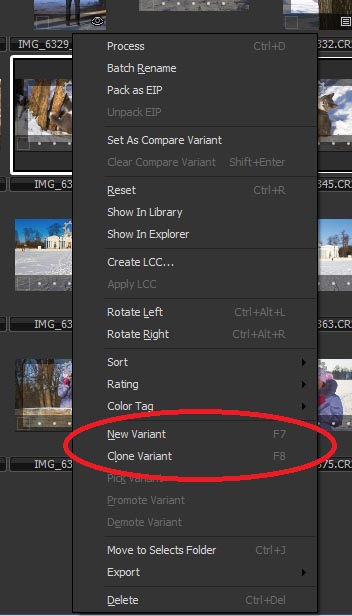
Возможности работы Capture One в режиме Multi View очень впечатляют. Даже при наличии одного монитора данный режим существенно ускоряет и упрощает обработку отснятого материала. А при работе с двумя мониторами Multi View полностью меняет процесс обработки фотографий.
В будущих статьях мы обязательно вернемся к теме отбора фотографий и эффективной работы с файлами в Capture One.
Также рекомендуем прочитать нашу статью Три удобных инструмента для просмотра фотографий.
А чтобы первыми узнавать о всех новых статьях на CaptureOneBlog.ru – вступайте в наши группы в социальных сетях:
Или подписывайтесь на RSS
Видеокурс «Профессиональная обработка RAW в Capture One Pro 7»
О всех возможностях Capture One Pro 7 я рассказываю в своем видеокурсе «Профессиональная обработка RAW в Capture One Pro 7».
Это четыре часа обучающего видео (полностью на русском языке), которые освещают все аспекты работы в Capture One Pro: от описания всех инструментов программы и эффективных приемов обработки, до сложной работы с RAW.
Пример видеоурока:

Автор статьи: Илья Казанков