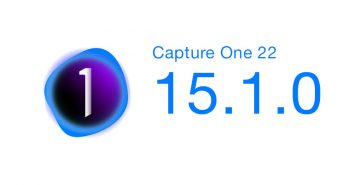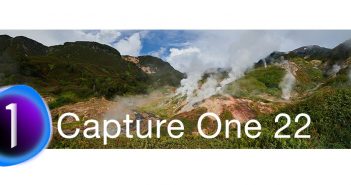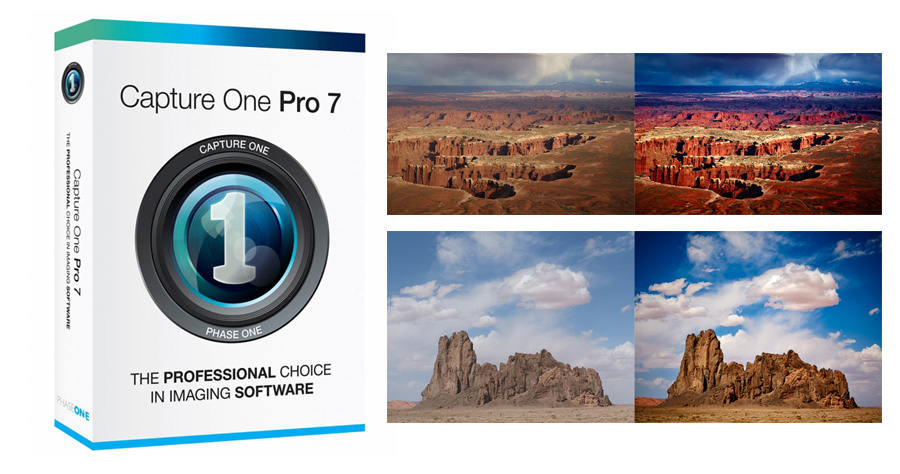
1) Интерфейс Capture One можно полностью настроить под себя: любой инструмент или вкладку с инструментами можно перенести, а элементы интерфейса расположить так, как вам будет удобно.
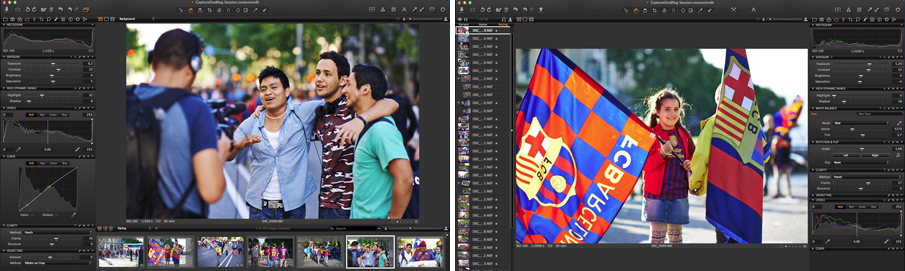
Например, чтобы перенести инструменты обработки в правую часть экрана нажмите View –> Place Tools Right , а для того, чтобы расположить браузер картинок слева выберите View –> Place Browser Left.
Сохранить получившийся интерфейс можно в Window –> Workspace –> Save Workspace.
2) Купив одну лицензию Capture One для Mac или Windows, вы получаете два ключа активации и cможете поставить программу на два разных компьюетра.

3) В меню Open With (раздела Process Recipe во вкладке Output) можно выбрать программу, в которой фотографии автоматически откроются сразу после конвертации.
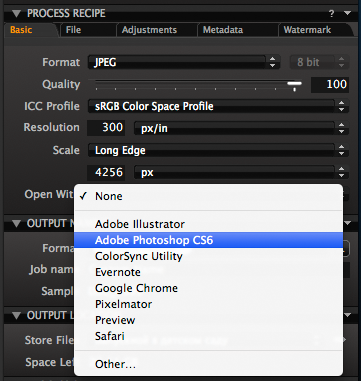
Например, фотографии могут автоматически открываться в Photoshop, сразу после их конвертации из RAW.
4) Вы можете работать одновременно с несколькими разными сессиями и каталогами в Capture One.
5) Capture One никогда не изменяет оригинальные RAW файлы фотографий.
Все настройки обработки хранятся или в папке Capture One (при работе с сессиями), или внутри каталога (при работе с каталогом).
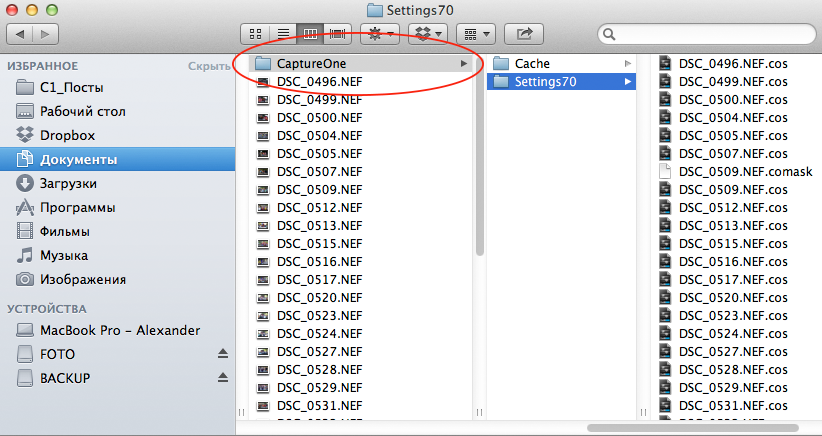
Папка Capture One автоматически создается в папке, где хранятся файлы фотографий.
6) Подключив камеру к компьютеру с Capture One вы можете просматривать фотографии и управлять съемкой с вашего iPhone или iPad.
Подробно об этом можно прочитать в нашей статье, а наглядно посмотреть, как работает эта функция, можно в видео, которое я записал для своего видеокурса по Capture One.
7) В Capture One существует несколько режимов изменения размера фотографии при конвертации.
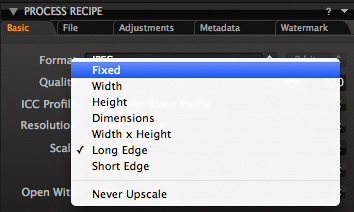
Вы можете оставить размер кадра без изменений (Fixed) или задать единый размер для всех файлов, по короткой или длинной стороне (Long Edge).
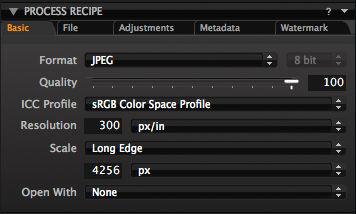
В таком случае, все фотографии, которые не подходят под этот размер, будут автоматически увеличены или уменьшены.
Кстати, в Capture One можно увеличивать размер кадра до 250%, при этом по нашему опыту, 120-130% увеличение практически не влияет на качество финальной фотографии.
8) Чтобы сравнить несколько файлов в Capture One — выделите их, а затем включите режим Multi View.
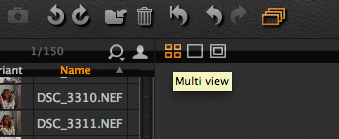
А, зажимая Shift вы сможете синхронно зуммировать и просматривать сразу несколько кадров.
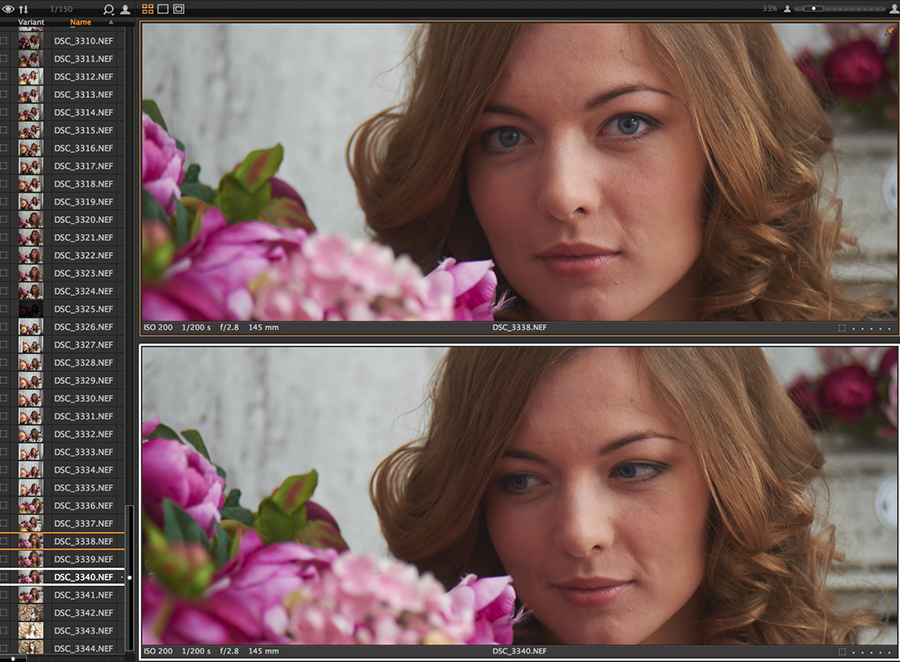
Про другие возможности просмотра фотографий в Capture One читайте в нашей статье «Три удобных инструмента для просмотра фотографий».
9) Обработку любого кадра можно скопировать и применить на другие фотографии в Capture One.
Во вкладке Adjustments Clipboard вы можете скопировать (Copy) настройки с одного кадра и применить (Apply) на любое количество файлов.
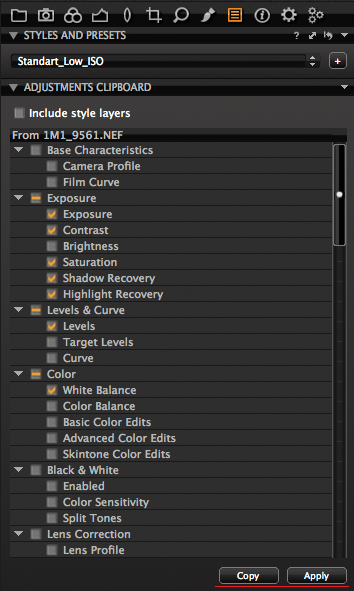
Также вы можете сохранить настройки любого инструмента в пресет (Preset), а обработку всей фотографии в стиль (Style) и в будущем применять их на свои фотографии.
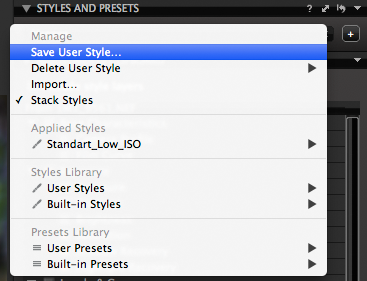
Готовые стили и пресеты от профессиональных фотографов вы найдете в нашей статье «Пресеты и стили для Capture One».
10) Если вы храните фотографии в каталоге Capture One вы можете обрабатывать фотографии, даже если сами файлы физически недоступны (например находятся на отключенном внешнем жестком диске).
Подробнее про работу с каталогом читайте в нашей серии статей «Каталогизация в Capture One».
Вторая часть статьи «20 возможностей Capture One, о которых вы могли не знать».
Чтобы первыми узнавать о всех новых статьях и обновлениях, френдим-лайкаем CaptureOneBlog.ru во всех соц. сетях:
Или подписываемся на RSS
Видеокурс «Профессиональная обработка RAW в Capture One Pro 7»
О всех возможностях Capture One Pro 7 я рассказываю в своем видеокурсе «Профессиональная обработка RAW в Capture One Pro 7».
Это четыре часа обучающего видео (полностью на русском языке), которые освещают все аспекты работы в Capture One Pro: от описания всех инструментов программы и эффективных приемов обработки, до сложной работы с RAW.
Пример видеоурока:

Автор: Александр Свет
Twitter: @sashasvet
ЖЖ: sashasvet.livejournal.com