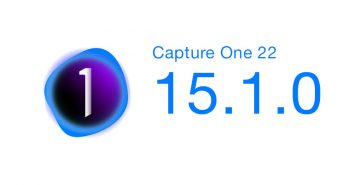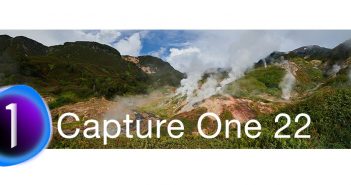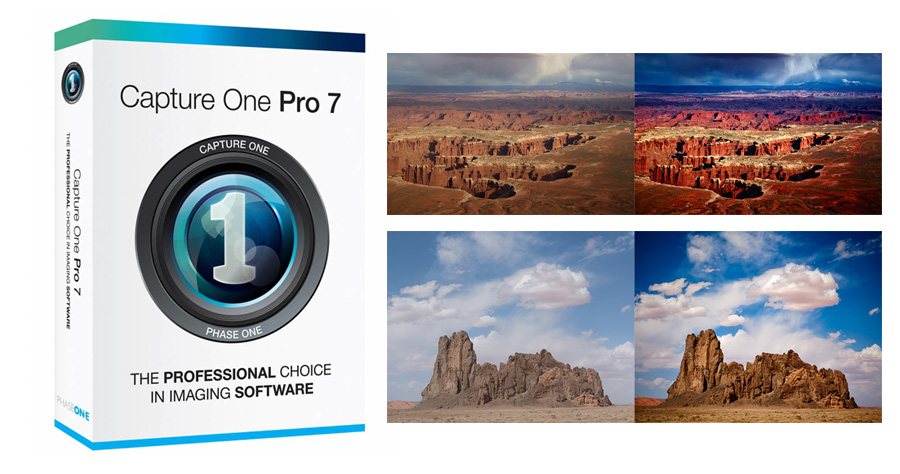
Продолжение статьи «20 возможностей Capture One, о которых вы могли не знать.».
11) Любую горячую клавишу (hotkey) в Capture One можно настроить в ручную. Для этого зайдите в Capture One –> Edit Keyboard Shortcuts.
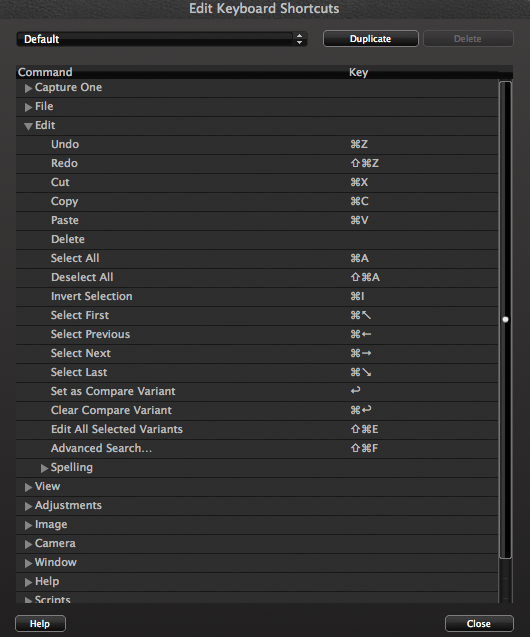
Подробнее о хоткеях читайте в нашей статье «Горячие клавиши (Hotkeys) в Capture One».
12) В настройках конвертации, в разделе Output Naming вы можете задать собственный алгоритм создания имени для фотографии.
Например, этот алгоритм автоматически добавляет к названию файла дату, когда он был снят, а также диафрагму, выдержку и ISO, которое использовалось при съемке.
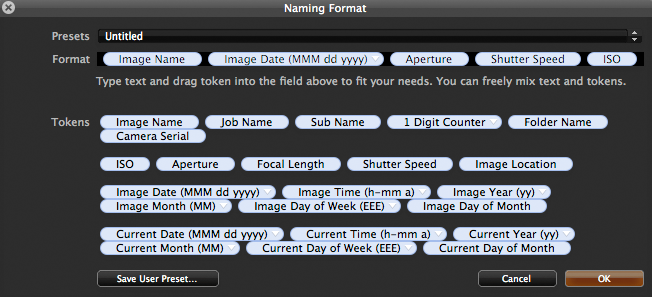
13) В Capture One, вы можете создать несколько «рецептов» обработки, и конвертировать один и тот же файл сразу в несколько разных форматов.
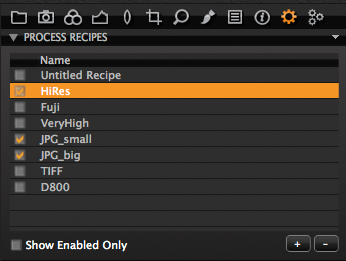
А если вы хотите, чтобы каждый «рецепт» конвертировался в собственную папку, это можно просто настроить во вкладке File раздела Process Recipe
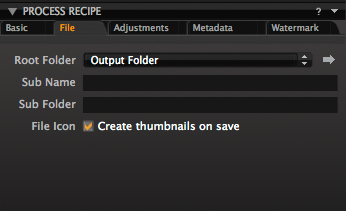
14) Для каждого инструмента, который работает с Local Adjustments, можно изменить режим воздействия: эффект обработки будет применяться или на всю фотографии или только на выделенный слой.
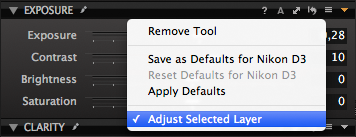
Подробнее об этой функции Capture One читайте в нашей статье «Настройка инструментов Local Adjustments».
15) В настройках Capture One вы можете изменить размер превью-файла, который автоматически генерится для каждой фотографии.
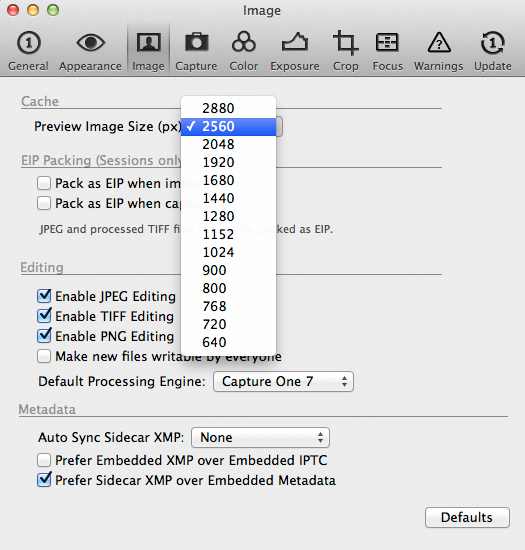
Это немного ускорит работу с фотографиями, а сами превью-файлы будут занимать меньше места, но программа станет чаще обращаться к оригинальным файлам при зуммировании фотографий.
16) Если вы хотите сравнить обработанный кадр с оригинальной фотографией, это можно очень просто сделать нажав правой кнопкой мыши на файле и выбрав New Variant. Рядом с вашей фотографией тут же появится ее необработанный вариант.
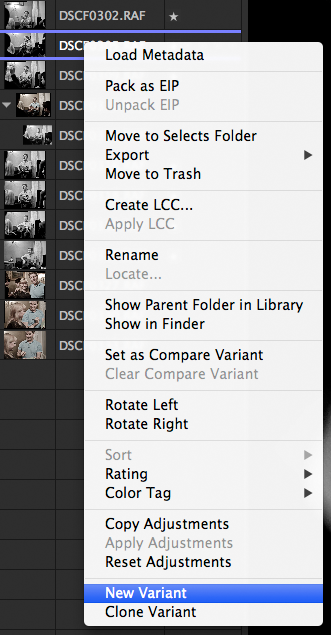
Там же, вы можете «клонировать» обработанную фотографию – Clone Variant. Это очень удобная функция, когда нужно немного изменить обработку и сравнить ее с прошлым вариантом.
Важно отметить, что все варианты фотографии, которые вы создаете в Capture One – виртаульные. То есть они существуют только в самой программе, а физически вы работаете с одним и тем же RAW файлом.
17) Если вам не нужен каталог, вы можете работать с Capture One Pro 7 в режиме сессий и открывать фотографии, используя стандартный браузер файлов.
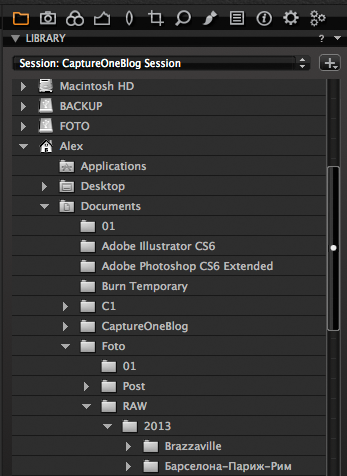
18) В Capture One очень удобно работать на двух мониторах.
Например, на главном мониторе можно оставить только окно с фотографией, а все инструменты перенести на второй экран.
Также любой инструмент обработки можно создать в режиме Floating Tool и разместить его в нужном месте экрана.
Подробнее про работу с двумя мониторами в Capture One читайте в нашей статье.
19) Очень мощный инструмент для работы с цветом Color Editor в режиме Advanced можно использовать вместе со слоями Local Adjustments.
Это открывает огромные возможности в обработке – например, вы можете быстро и эффективно работать с глазами модели в кадре:
20) В Capture One существует масса встроеных пресетов и стилей обработки. Практически для каждого инструмента есть несколько заготовленных настроек работы.
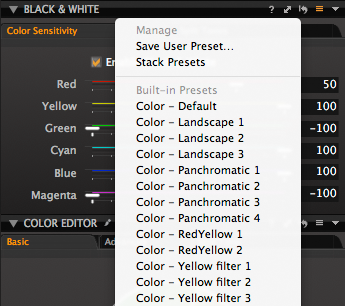

Первая часть статьи «20 возможностей Capture One, о которых вы могли не знать.».
Чтобы первыми узнавать о всех новых статьях и обновлениях, френдим-лайкаем CaptureOneBlog.ru во всех соц. сетях:
Или подписываемся на RSS
Видеокурс «Профессиональная обработка RAW в Capture One Pro 7»
О всех возможностях Capture One Pro 7 я рассказываю в своем видеокурсе «Профессиональная обработка RAW в Capture One Pro 7».
Это четыре часа обучающего видео (полностью на русском языке), которые освещают все аспекты работы в Capture One Pro: от описания всех инструментов программы и эффективных приемов обработки, до сложной работы с RAW.
Пример видеоурока:

Автор: Александр Свет
Twitter: @sashasvet
ЖЖ: sashasvet.livejournal.com