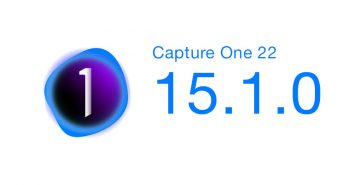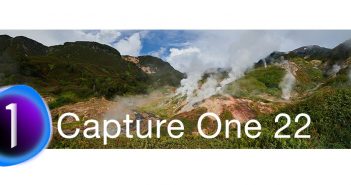Сегодня вышло большое и бесплатное обновление для Capture One 21 под номером 14.3.
В Capture One появился новый инструмент Magic Brush (Волшебная кисть), которая позволяет создавать сложные маски одним движением кисточки. В отличие от старых масок из цвета, Magic Brush работает намного быстрее и точнее. А главное, Волшебная кисть умеет создавать маски из бесцветных областей, что полностью меняет работу в слоях.
Кроме этого, в обновлении изменили процесс экспорта фотографий из Capture One, сделав его проще и понятнее. Теперь все рецепты и параметры экспорта находятся в одном окне, а выбранные для экспорта кадры сразу отображаются с учётом настроек конвертации.
Наконец, разработчики Capture One внесли ряд долгожданных изменений. Теперь вы можете просматривать фотографии внутри подпапок, перезаписывать экспортированные файлы и синхронизировать новые папки в каталог.
Пожалуй, это одно из лучших бесплатных обновлений Capture One за все последние годы. Скачайте Capture One 21 14.3 и давайте разберемся во всех деталях обновления.
Видеообзор обновления Capture One 21 14.3
Скидка 10% на Capture One
Перед тем, как мы продолжим, у меня есть для вас отличные новости!
Теперь вы можете получить 10% процентную скидку на новую лицензию Capture One или обновление по этому коду: ALEXONRAW
Просто введите код перед покупкой программы и вы сразу получите 10% скидку!
Возвращаемся к обновлению и прежде всего посмотрим на Magic Brush – Волшебную Кисть.
Magic Brush (Волшебная Кисть)
Magic Brush это новая кисть, которая позволяет создавать маски из цвета потрясающе быстро.
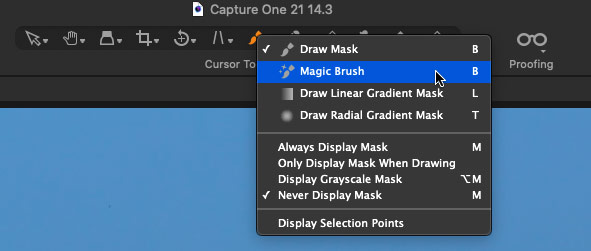
Просто проведите кистью по любому цвету на фотографии и волшебная кисть создаст маску из областей похожего цвета.
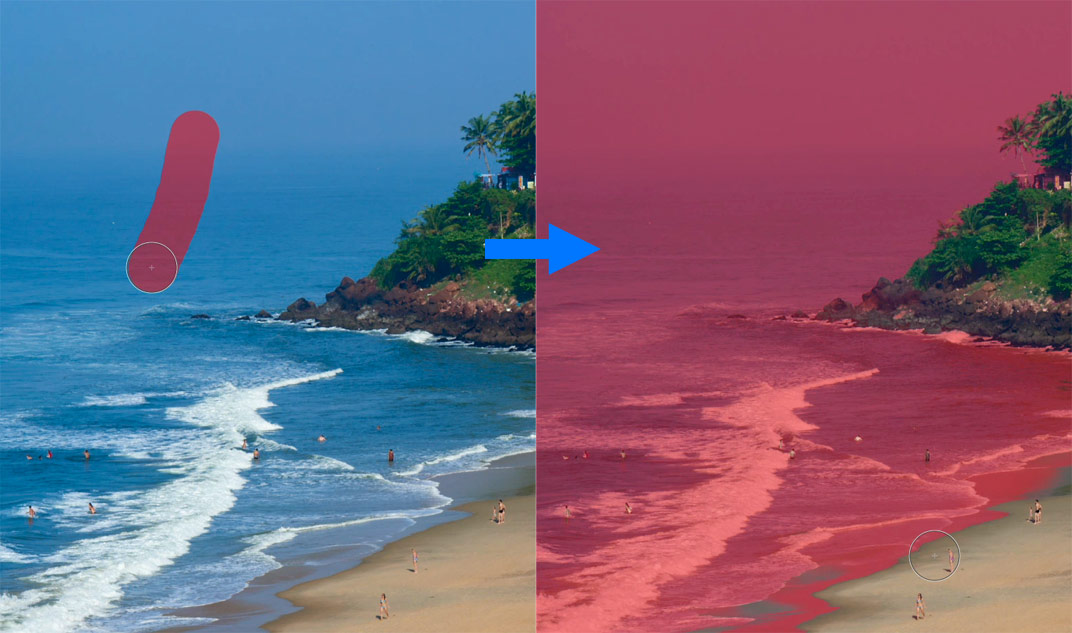
При этом каждый новый мазок кисти добавляет новые участки к вашей маске.
По умолчанию волшебная кисть создаёт маску из непрерывных областей одного цвета. Но вы можете создать маску сразу на всём кадре, выбрав опцию “Sample Entire Photo” (Выбрать всю фотографию как образец):

Таким образом, Magic Brush позволяет создавать сложные маски из любого цвета за несколько секунд. Теперь, если вам нужно обработать какую-то часть кадра, достаточно провести волшебной кистью и вы сразу можете применять коррекции.
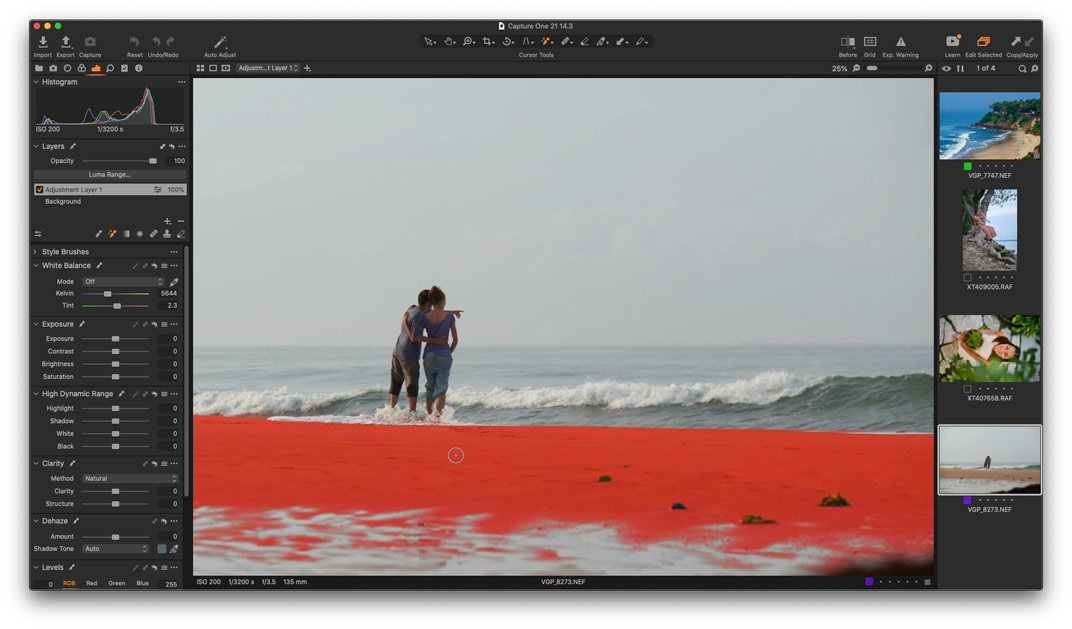
Более того, Волшебная Кисть работает и с бесцветными областями! То есть вы можете так бы быстро создавать маски из тёмных или светлых областей на фотографии.
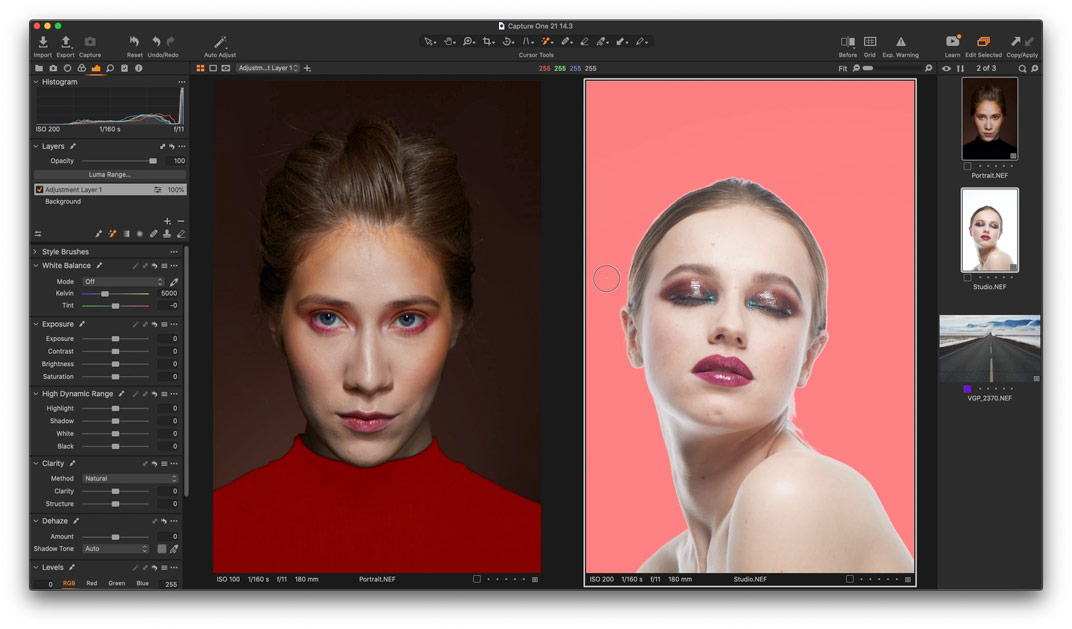
Возьмём, например, такой пейзаж. Раньше, чтобы обработать задний план, вам нужно было рисовать маску вручную или использовать яркостные маски. С помощью Magic Brush такую маску можно создать буквально одним мазком кисти, вот так:
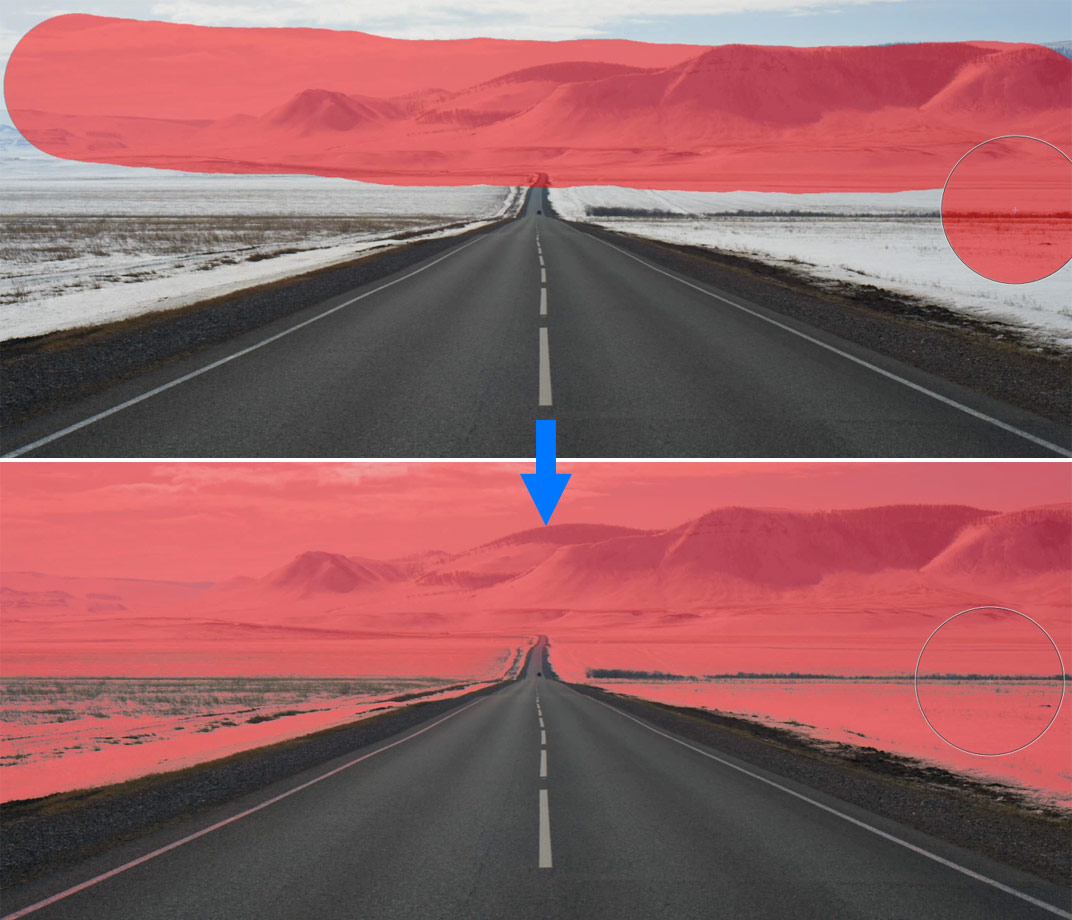
При этом Волшебная Кисть создаёт совершенно обычную маску, которую можно стереть или уточнить. И, конечно, инвертировать!

Кстати, по умолчанию, Волшебная Кисть использует горячую клавишу B, такую же как у обычной кисти. Но вы можете быстро переключаться между кисточками нажимая Shift + B. Или просто назначить собственную горячую клавишу для Magic Brush.
Кроме стандартных настроек размера и прозрачности, у Волшебной Кисти есть два новых параметра:
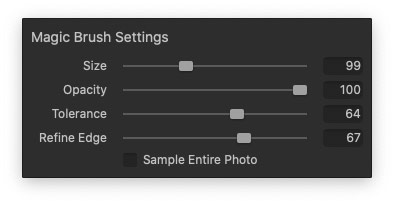
Tolerance (Допуск) определяет диапазон цветов, которые будут включены в маску. Небольшое значение Допуска ограничит маску только самыми близкими оттенками исходного цвета.
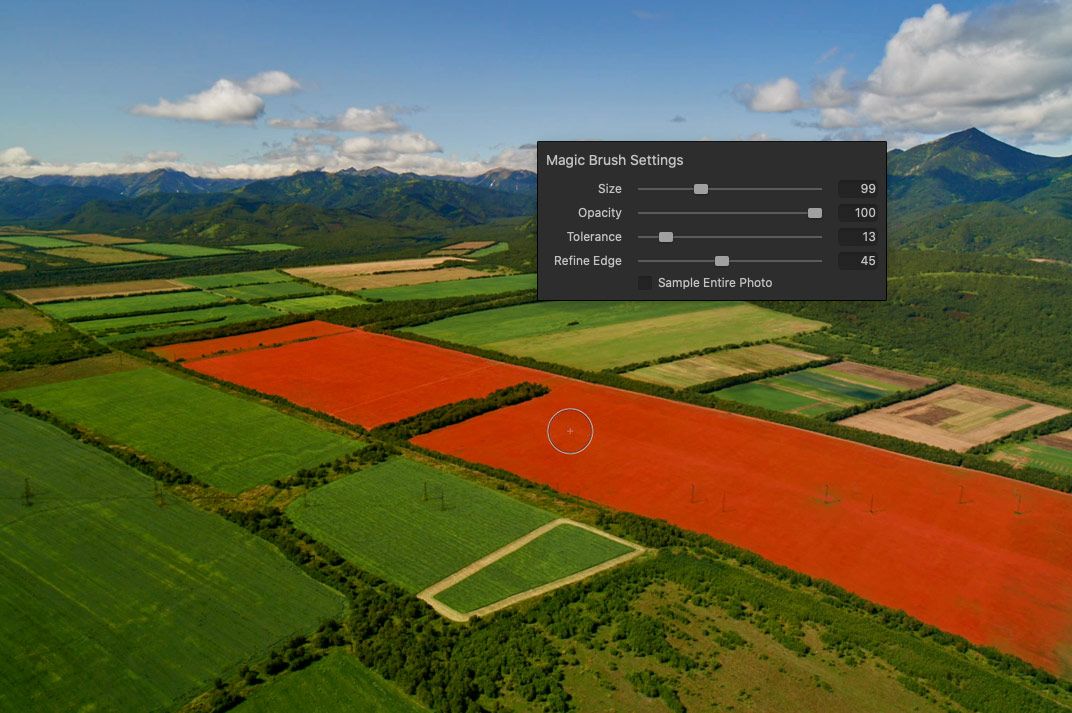
Чем больше значение Допуска вы поставите, тем более широкий диапазон цветов будет покрыт маской.
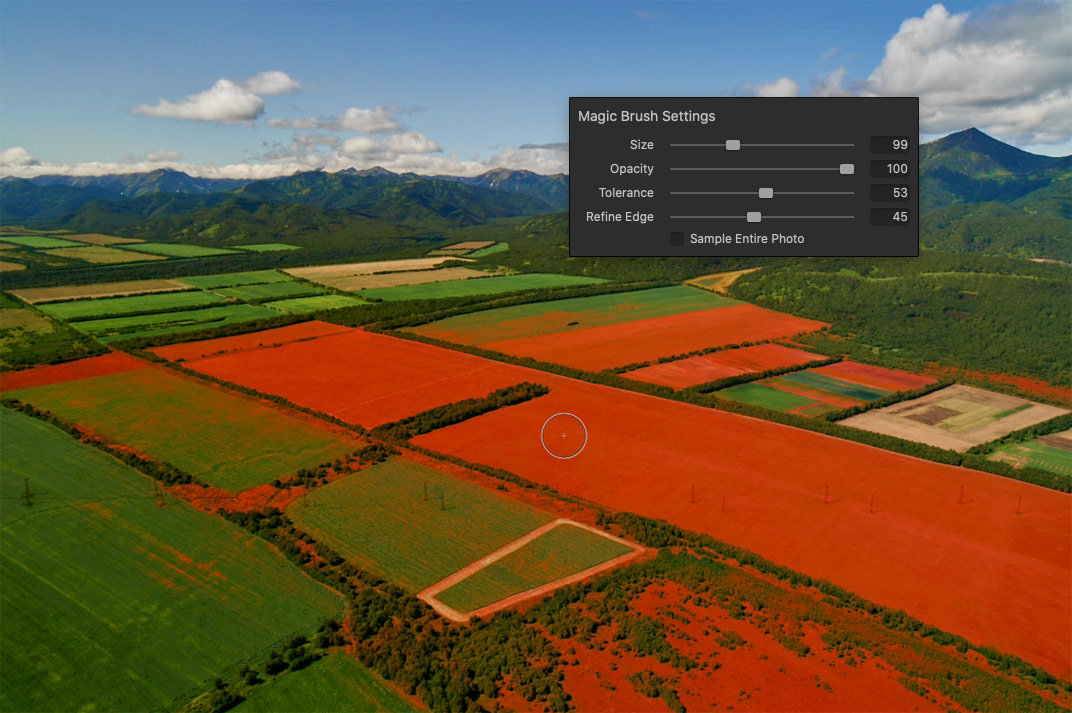
По моему опыту, самое универсальное значение Tolerance находится в районе от 50 до 70. Для большинства фотографий это позволяет получить нужную маску меньшим количеством мазков кисти.
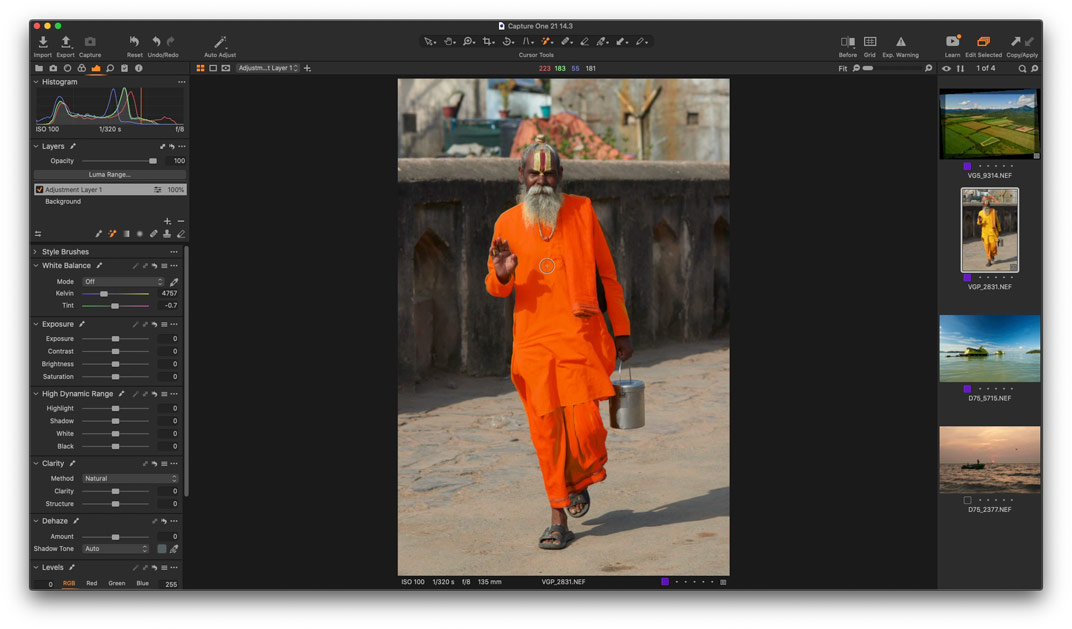
Ползунок Refine Edge (Уточнить края) работает аналогично инструменту Refine Mask (Уточнить маску). То есть чем больше стоит значение уточнение, тем более мягкими будут края маски.
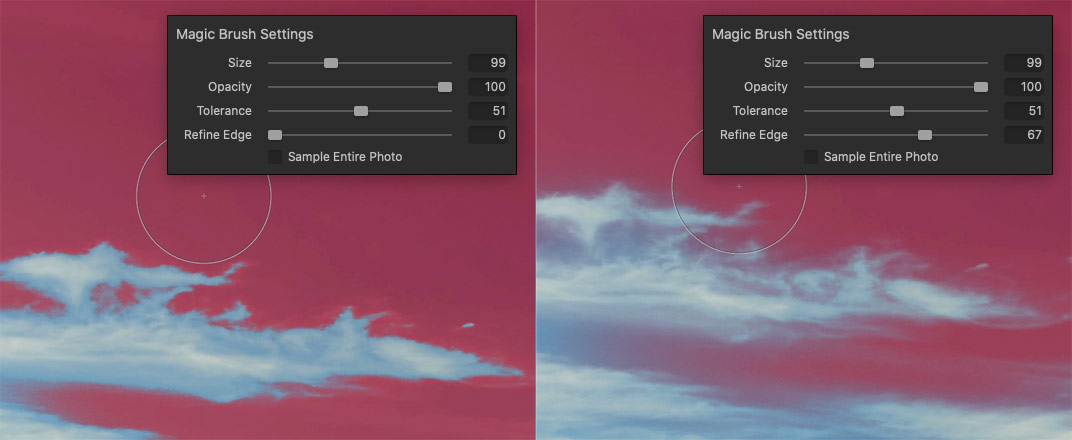
На мой взгляд, мягкая маска лучше подходит для обработки большинства кадров.
Я уже довольно долго тестирую Волшебную Кисть и до сих пор нахожусь под впечатлением, насколько просто и быстро теперь можно рисовать сложные маски.
По сути, именно рисовать маски больше не нужно – мы можем просто выделять объекты на фотографии одним или несколькими мазками кисти. Если раньше вам казалось, что работа в слоях занимает много времени, то теперь слои действительно сокращают время обработки.
Перед тем как мы посмотрим, как работает новый экспорт в Capture One, у меня есть ещё одно полезное объявление для вас!
До 31 июля, вы можете получить скидку 40% от текущей цены на любой из моих видеоуроков по Capture One 21.
Код скидки: C1PRO21
Если вы только начали работать в программе, я очень рекомендую вам посмотреть классы Быстрый Старт и Расширенные возможности.
А если вы уже знакомы с Capture One, вам будут полезны классы Практика Обработки и Практика Цветокоррекции, где вы увидите, как использовать инструментарий Capture One для реальных задач по обработке.
Возвращаемся к обновлению и поговорим про новый интерфейс экспорта в Capture One.
Новый Экспорт
В обновлении 14.3 разработчики Capture One полностью переработали процесс экспорта фотографии, сделав его намного проще и понятнее. Первое, что бросается в глаза — вкладки Output больше нет, а все рецепты и настройки конвертации теперь находятся в отдельном окне экспорта.
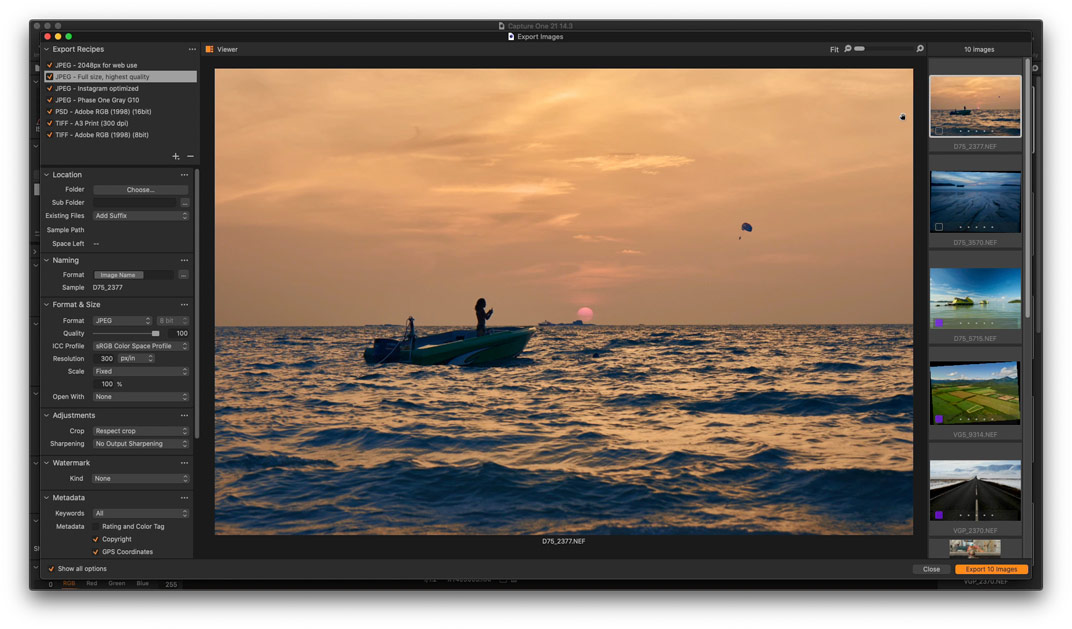
Тут мы видим все кадры, выбранные для экспорта, с учётом настроек конвертации. То есть в новом окне фотографии сразу отображаются в режиме цветопробы.
Также, вы можете быстро переключиться на режим просмотра сеткой, если вам это удобнее.
Как и раньше, можно создавать собственные рецепты конвертации и экспортировать фотографии в несколько разных форматов одновременно.
При этом в настройках экспорта произошло несколько важных изменений.
Прежде всего, все расширенные параметры конвертации теперь по умолчанию скрыты и их можно увидеть, нажав на “Show all options” (Показать все параметры).

Далее, все настройки конвертации теперь привязаны к конкретному рецепту обработки. Раньше, имена файлов и местоположение экспорта были общими для всех кадров. Теперь все параметры экспорта могут быть разными для каждого рецепта.
У инструмента Location (Расположение), появилось три новых настройки.
Во-первых, каждый каталог и сессия теперь имеют папку вывода по умолчанию. Её можно изменить, нажав на иконку папки тут:
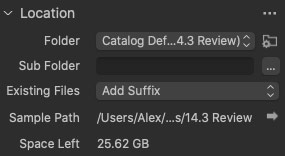
Во-вторых, теперь можно сразу экспортировать фотографии туда же, где лежат оригинальные файлы. В прошлых версиях эта настройка была доступна только в расширенных параметрах рецептов конвертации.
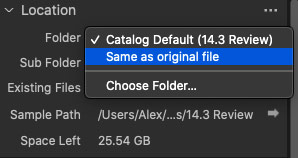
В третьих появился выбор, что делать с уже экспортированными файлами.
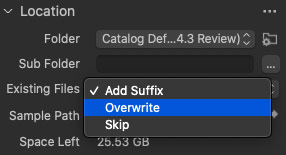
Если файл с таким именем уже существует, вы можете добавить новому файлу окончание (как это было и раньше), перезаписать его или пропустить экспорт файлов, которые уже были конвертированы.
Также, в обновлении добавили способ быстрого доступа к настройкам экспорта. Зажмите кнопку левую кнопку мыши на иконке экспорта и вы увидите новое выпадающее меню:
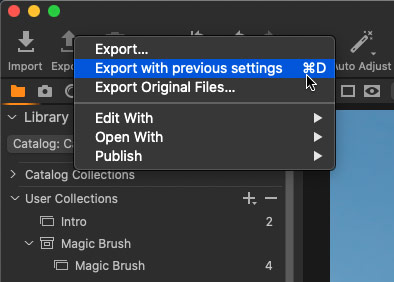
Тут можно быстро экспортировать фотографии с прежними настройками, экспортировать оригинальные файлы или отправить кадры в один из плагинов Capture One.
Новый процесс экспорта выглядит здорово, но что с режимом цветопробы в самой программе? Он никуда не делся, вам просто нужно добавить его в верхнее меню. А зажатие левой кнопки мыши на иконке цветопробы откроет меню, где можно выбрать с каким именно рецептом конвертации вы хотите увидеть вашу фотографию.
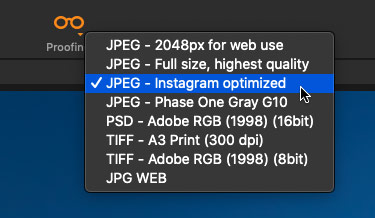
Кроме этих новых инструментов, в обновлении также появилось несколько небольших, но очень полезных изменений.
Другие нововведения
Просмотр фотографий в подпапках
Начнём с того, что в каталоге теперь можно просматривать фотографии внутри всех подпапок одной папки!
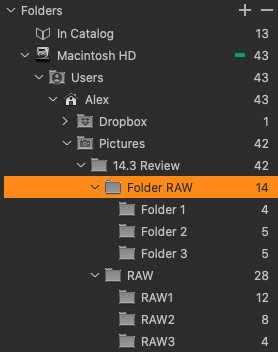
Это особенно важно бывшим пользователям Lightroom, которым сильного не хватало просмотра подпапок в Capture One.
Если вам это наоборот неудобно, новый режим просмотра можно легко отключить.
Синхронизация новых подпапок
Кроме этого, Capture One теперь позволяет синхронизировать новые подпапки в каталог.
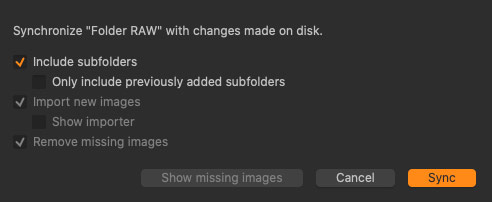
Просто кликните правым щелчком мыши по папке, нажмите Синхронизировать и выберите Include subfolders (Учитывать подпапки).
А для синхронизации только добавленных падпапок, выберите Only include previously added subfolders (Учитывать только ранее добавленные подпапки)
Новые возможности съёмки в компьютер
Наконец, разработчики добавили возможность съёмки из режима Live View для камер Fujifilm.
Также несколько камер и объективов Leica получили поддержку инструмента Focus Nudge в Capture One.
Объективы с поддержкой Focus Nudge:
- Leica Super-Elmar-S 24
- Leica Elmarit-S 30 CS
Камеры с поддержкой Focus Nudge:
- Leica S (Typ 007)
- Leica S3
Поддержка новых камер
- Fujifilm X-T1 IR
- Fujifilm X-S10 tethering
- Panasonic Lumix G99/G95/G90
Поддержка новых объективов
- Fujifilm Fujinon XF16mm F2.8 R WR
- Fujifilm Fujinon XF18mm F1.4 R LM WR
- Fujifilm Fujinon XF27mm F2.8 R WR
- Fujifilm Fujinon XF50mm F1.0 R WR
- Fujifilm Fujinon XF10-24mm F4 R OIS WR
- Fujifilm Fujinon XF70-300mm F4-5.6 R LM OIS WR
- Fujifilm Fujinon GF30mm F3.5 R WR
- Fujifilm Fujinon GF80mm F1.7 R WR
- Sony FE 35mm F1.4 GM (SEL35F14GM)
- Sony FE 40mm F2.5 G (SEL40F25G)
- Sony FE 50mm F1.2 GM (SEL50F12GM)
- Sony FE 50mm F2.5 G (SEL50F25G)
- Sigma 15mm F2.8 EX DG (Canon EF)
- Sigma 16mm F1.4 DC DN (Sony E)
В моём первом обзоре Capture One 21, я предсказывал, что мы увидим больше новых инструментов в бесплатных обновлениях программы.
Вместе с первым обновлением 14.1 в Capture One 21 появились Кисти Стилей, обновлённый импорт, дополнительные профили ProStandard, а также увеличенный зум, обновлённый Keystone и Live View для камер Leica.
Второе обновление Capture One 21 14.2 добавило нативную поддержку нового чипа M1 от Apple.
С третьим обновлением, в Capture One 21 появилась Волшебная Кисть, новый экспорт и несколько удобных изменений.
То есть полный список всех нововведений Capture One 21 выглядит теперь выглядит так:
- Устранение дымки
- Волшебная кисть
- Система быстрой обработки
- Кисти стилей
- Обновлённый импорт и экспорт
- ProStandard профили
- Просмотр фотографий в подпапках
- Синхронизация новых подпапок
- Перезапись экспортированных файлов
- Поддержка Apple M1
- Съёмка в компьютер с Leica
- Поддержка HEIF
- Увеличенный 1600% зум
Если вы были несколько разочарованы после самого первого релиза Capture One 21, то теперь, видно, что обновление точно стоит своих денег.